
Tips on How to Fix or Solve Amazon Keyboard Problems
Do you have issues through your Amazon Kindle keyboard where typing in a website search box and each new letter replaces the one just recently typed, or the keyboard will no longer allow you to enter more than one letter in the search field? Are you one of the Kindle device owners who experienced that their keyboards suddenly disappeared and can't figure out how to get them back? The worst part is when your child was using the Kindle and it will be locked in Amazon's FreeTime Unlimited. With this situation, it will be difficult to go back into settings or you can’t even enter your own password.
If you're experiencing any of these problems, restoring your Amazon Kindle device to factory defaults will fix these issues. Here are some simple steps to correct it. First, turn on your device and try to enter your password especially if you’re trying to get out of Amazon FreeTime Unlimited. Next, continue entering your password several times until the device will inquire or ask if you are currently having any trouble remembering your password and then if you wanted to restore it to factory defaults. Last, once you receive this inquiry, press “Yes” so that you can successfully restore it to Kindle factory default settings and your keyboard will pop out once again if you want to use it.
There are times that the Kindle device will have too much data or had other issues that the above solution may not work, so you can try this other solution. First, try to swipe down from the top on your Kindle screen, and click the word "More" with the (+) plus sign on top. Second, click on the word "Applications". Third, click "Installed Applications" then scroll down up to the bottom and look for the word "Swype". You can see Application Details on top and under it, select and click "Force Stop". Fourth, click "Clear Data" and click "Clear Cache" then select “Ok” if the warning pops out. Fifth, reset your Kindle device by holding down the power button up until the screen will go black, and will simply turn back on by continuously holding the power button until the screen lights up. Last, try to go back to the Kindle’s home screen and your keyboard will show up again.
If you’re having other issues through your keyboard like when typing in a website search box and each new letter replaces the one just recently typed, or the keyboard will no longer allow you to enter more than one letter in the search field or it will only allow you to type one letter at time, then there are some steps that you can try to correct those issues. First, plug in the Kindle device and wait until it’s fully charge. Next, start connecting it to your Wi-Fi, and swipe down from the top of the screen and tap "Sync" (Pause to let the update completely download) select "Sync" from the Quick Settings Menu. Last, place the device to sleep and wait for about 20-30 minutes and then wake up the device. The update will then be completed. Sometimes, the Kindle device will not work right there and then so you have to place it in sleep mode and turn it back on a few times before it will start working again. If this will not work, try resetting your Kindle device to factory defaults.
In case you still experience several problems after factory resetting, then it’s time to contact Amazon. It is easy to contact Amazon's customer support service and request for a step-by-step guide on how to fix the issues regarding your Kindle's keyboard via the link below:
Amazon Customer Service Contact Us
You can also hover your cursor to the bottom right of their website and click Help under the Let Us Help You column.
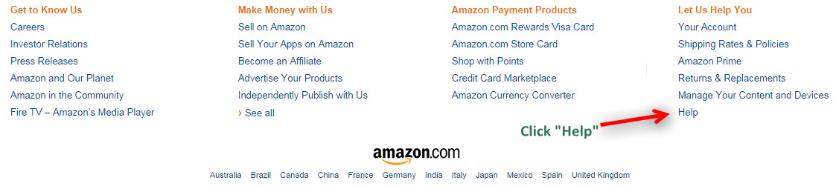
Photo Credit: Amazon.com
Thank you for visiting Coupon Sale Deals. Please check back for more discount coupons and other coupon codes that we will be adding to our website. These promotions, coupon codes, coupons, and other discounts are subject to change without prior notice and there is no warranty conferred upon them. The coupons displayed on this web page are for online use only. In short, these coupons or coupon codes will not be applicable if used in a local brick and mortar store. Kindly visit Amazon.com to find and verify these coupons, and product information as well as the restrictions on their coupons codes and coupons prior to any of your purchase.
Please take note that we are an affiliate so therefore try to do your own research when trying to purchase any of their products or services when you are being directed to their official website coming from this web page. All these deals, coupon codes and coupons listed on our site are posted to help you so that you can save your hard-earned money and shop for more deals. All the information that are listed here is for reference only, therefore Coupon Sale Deals will not take responsibility for any loss as well as damages due to any of those promotional products or services that you will receive coming from any of our third party websites.

